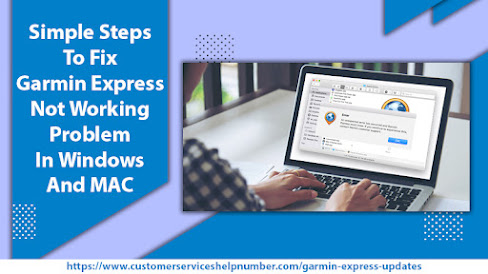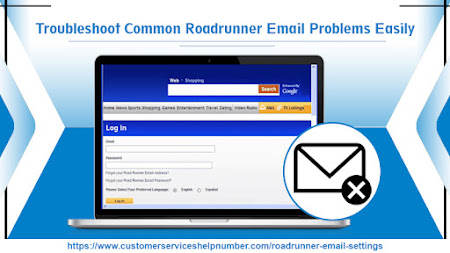The purpose of this guide is to help users with roadrunner email settings. Here, you will get detailed information on all servers IMAP, POP, and SMTP. You can also configure your mails on other devices, including smartphones, tab, iPad, and others, through these settings.
Let’s get started!
Step-By-Step Manual For Roadrunner Email Settings
You can set up your roadrunner email settings following the steps. Below we have provided details separately for both IMAP and POP severe.
First thing first and that is setting up your mail account on your mail application. Follow these steps:
Step 1: Open your mail application.
Step 2: Go to “my account.”
Step 3: Select “Add Account” and then click on the email icon.
Step 4: Enter your roadrunner email address and password.
Step 5: Enter Next.
Now you are ready to set up an imap and pop server account manually.
Roadrunner email settings using IMAP server
Launch the email application on your system.
Fill in your roadrunner email credentials : email address and password.
Select manual setup and uncheck Automatically Configuration.
Select IMAP server settings and follow the steps:
Select account type IMAP
Incoming server - mail.twc.com
Incoming server port - 143
Select security type - SSL/TLS
Outgoing server - mail.twc.com
Outgoing mail server port - 587
Security type and insecure port - None
Enter Roadrunner email address.
Uncheck secure server and verified certificate.
Enter roadrunner email address and password.
Once done, click Next.
Enter a user name you want to show up on your computer screen.
After it all finishes, click Done.
Roadrunner email settings using POP server
Launch the email application on your system.
Go to settings.
Fill in your roadrunner email credentials : email address and password.
Select manual setup and uncheck Automatically Configuration.
Select POP server settings and follow the steps:
Select account type POP3
Incoming server - mail.twc.com
Incoming server port - 995
Select security type - None
Outgoing server (SMTP)- mail.twc.com
Outgoing mail server port - 587
Security type and insecure port - None
For the incoming and outgoing severe
Enter roadrunner email address and password.
Once done, click Done.
Conclusion:
IMAP and POP are the key servers for roadrunner email settings. We hope that this manual helped you set the account easily. Additionally, if you are stuck at any step, you can also connect with our technical experts providing 24x7 worldwide services.